マテリアル (物体の材質)
公開日 2023年11月18日
これまでは、一つのライトだけで色を変えていました。
でも、これだと物体が増えてもみんな青くなってしまいます。
物体個々に色を変える方法をつぎに説明します。
まず、光源の色を、もとの白にもどしておきましょう。
別の色の球をつくるため、Shift + Dキーで複製しましょう。
ここでは、
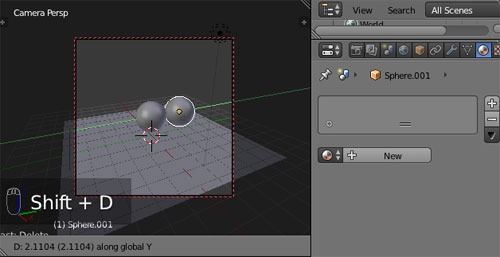
反対側にもうひとつ作っておきましょう。
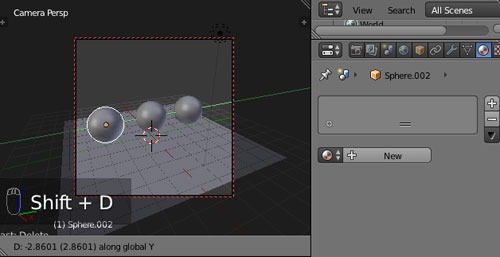
レンダリング(
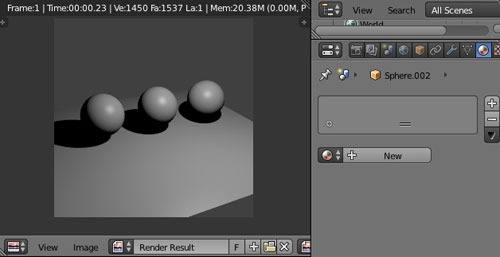
ところで、レンダリングされた画像の画面をマウスホイールでころころすると、大きさが変わることは説明しました。

マウスホイールだけでなく、テンキーで倍率を決めることもできます。
たとえば、
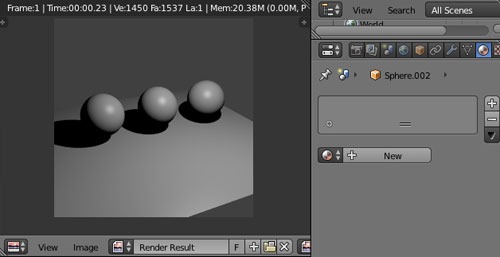
以下は
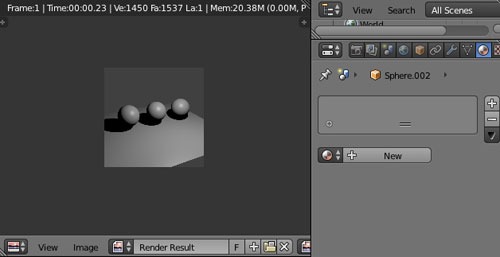
マウスホイールで適当な大きさにして確認し、正しいサイズで見るために
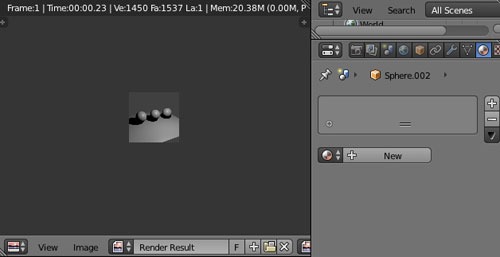
さて、3つの球ひとつひとつにMaterial(マテリアル)をつけていきましょう。
マテリアルとは材質のことです。
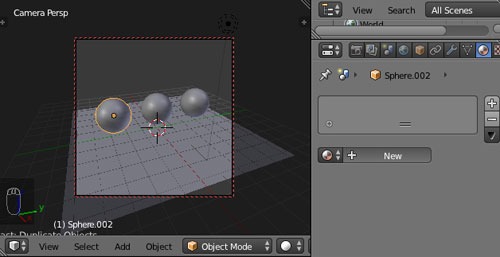
丸アイコンのタブのNewボタンで、選択されている物体にあたらしくMaterialがつきます。
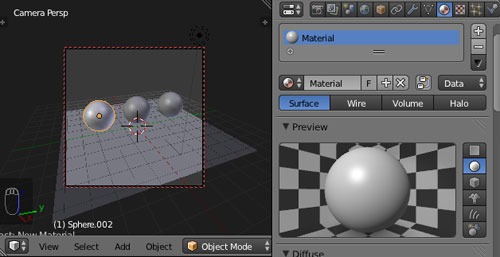
これを赤くするので、名前を”red”とします。
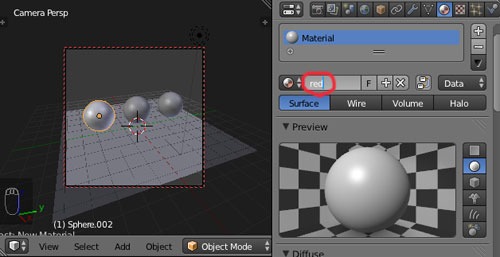
白のカラーバーを
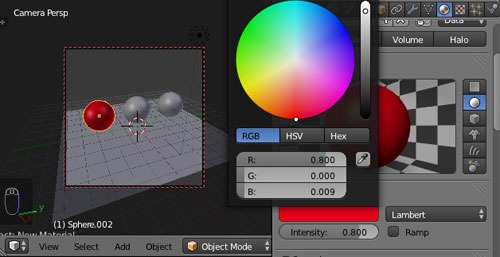
同様に、真ん中の球を緑(green)にします。
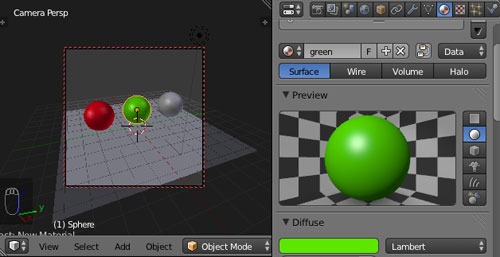
残りは青(blue)にします。
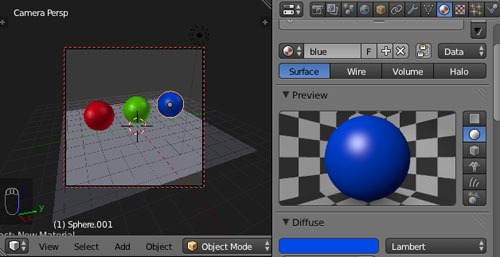
ここで、もう一度緑の球を選択してください。
マテリアルに、ライトの説明ででてきた、 Specular(スペキュラー) Diffuse (ディフューズ) がありますね。
さっそく レンダリングしてみましょう。
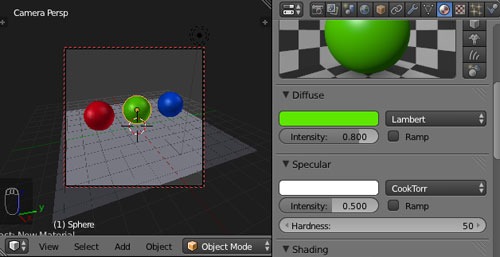
ライトの色は白にもどしてありますので、 地面以外は、それぞれの色で塗られています。
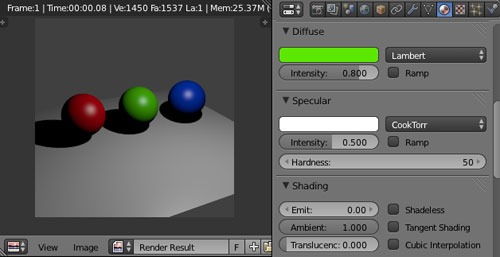
つぎに、この緑の球のマテリアルの、SpecularとDiffuseをゼロにしてレンダリングしてみましょう。ライトのときと同じく、真っ黒になりましたね。
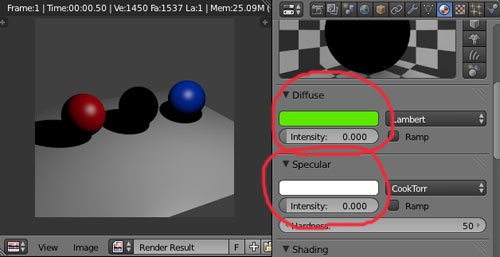
つぎにSpecular,Diffuseの値をどちらも1.0にしてください。
そしてSpecularの”Hardness”(ハードネス)を200にしてレンダリングしてみてください。
HardnessはSpecularの「大きさ」を変える値です。
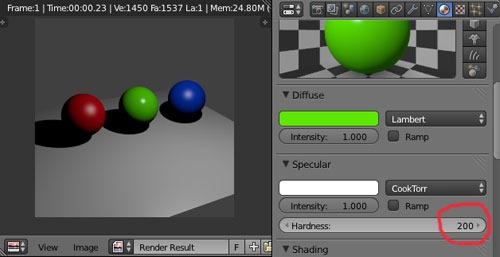
さて、ライトの説明で、スペキュラーとディフューズ以外にもうひとつ色の要素があることを説明しました。
それが、この”Emit”(エミット)です。 エミッションとも言います。
発光するという意味です。
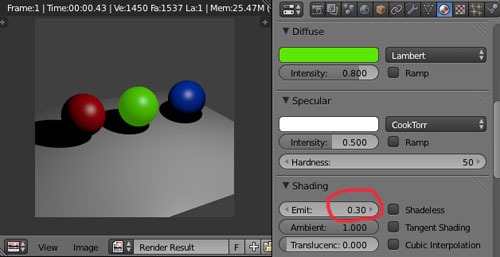
緑の球が全体的に明るくなったのがわかると思います。
物体は光源ではないので、他の物体を照らすことはありません。
Emitの呼び方はツールや場面によって異なります。 Blenderの場合、光の当たっていない部分の色と理解するとよいでしょう。
ここで背景を消しておきます。
Blenderにはなにもない部分をSky(スカイ)というデータで色付けする機能があります。
起動時にはオンになっているので、オフにしておきましょう。
左からふたつ目のタブにチェックボックスがあります。
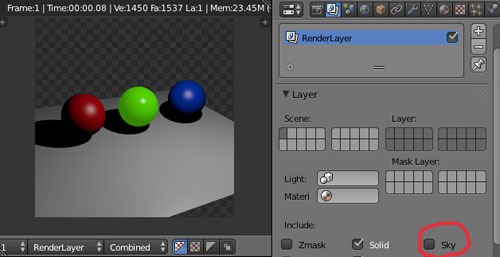
ここで、CG独特の機能をひとつ紹介します。
赤丸の二つのチェックをオンにしてレンダリングすると、
影は落とすが画面にあらわれない 物体をつくることが できます。
これも材質のひとつなので、マテリアルで指定するようになっています。
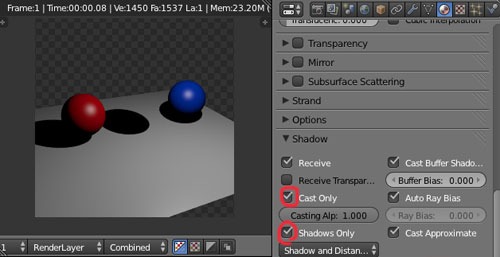
緑の球が消えたのに影だけ残っていますね。
この機能は、影だけをレンダリングして、別の画像をつくる場合に便利です。